
Vous souhaitez télécharger un nouveau jeu sur votre PC Windows 10 qui nécessite l’utilisation d’une carte vidéo spécifique, mais vous ne connaissez pas la marque et le modèle de celle installée sur votre ordinateur ? Votre carte graphique actuelle commence à “se fâcher“, vous aimeriez la remplacer par une nouvelle, mais avant cela, vous aimeriez connaître le nom exact de celle en cours d’utilisation sur votre ordinateur équipé du dernier OS de Redmond ? Eh bien, je dirais que vous avez atterri sur le bon guide, au bon moment. Donnez-moi quelques minutes de votre temps précieux et je vous fournirai toutes les instructions sur comment identifier le modèle de sa carte graphique ?
Dans les lignes suivantes, je vais en fait illustrer, de manière simple, mais en même temps détaillée, tous les outils dont vous disposez et les différentes opérations à effectuer pour pouvoir voir la carte vidéo sur Windows 10. Je peux vous assurer que, contrairement aux apparences et au-delà de ce que vous pouvez penser, la chose est très simple. Vous pouvez le faire en profitant de certaines fonctionnalités incluses dans Windows ou en utilisant des outils tiers, le choix vous appartient.
Télécharger gratuitement vos bd adultes en pdf et en francais
Donc ? Puis-je savoir ce que tu restes là ? Installez-vous confortablement devant votre fidèle PC et commencez immédiatement à vous concentrer sur la lecture de tout ce qui est indiqué ci-dessous. Pour finir, vous verrez, vous pourrez vous dire très heureux et très satisfait de ce que vous avez appris. Bon travail.
Dans le même thème : Les meilleurs cartes graphiques gamer pour pc 2022
À quoi sert la carte graphique de ton PC ?

Tout d’abord, il faut savoir qu’une carte graphique sert de sortie à l’utilisateur, afin qu’il puisse voir l’interaction avec l’ordinateur en temps réel. Par exemple, un ordinateur peut s’allumer sans carte graphique, mais il ne vous montrera rien à l’écran et, par conséquent, vous ne saurez pas ce que vous faites.
Les deux principales utilisations des cartes graphiques dédiées sont les jeux et l’édition , c’est précisément là où plus de puissance de calcul est nécessaire. Les cartes graphiques dédiées sont généralement classées selon leur modèle et cela implique de les répartir en trois gammes principales. D’un côté, il y a l’input, puis le middle et l’aigu. Selon la catégorie de la carte graphique, vous pourrez jouer à certains jeux ou à d’autres avec un maximum de détails, en plus de prendre en compte la résolution de l’écran et son taux de rafraîchissement.
La carte graphique est l’un des éléments qui a le plus de possibilités d’être overclocké, augmentant ainsi ses performances (et sa consommation, ensuite sa température) pour pouvoir serrer encore plus ces circuits. L’overclocking consiste à augmenter la fréquence d’horloge de votre CPU. De même, ils peuvent être utilisés pour l’underclocking, qui est la technique inverse puis grâce à laquelle leurs températures, leur consommation ensuite, leurs performances sont abaissées. Bref, une carte graphique est indispensable pour l’utilisation d’un ordinateur.
Vérifications de base pour connaître la carte graphique de votre ordinateur
Il existe une série de vérifications de base que vous pouvez prendre en compte avant de prendre d’autres mesures, qui sont les suivantes :
- Vous pouvez vérifier la facture si vous l’avez sous la main ou le modèle exact de l’ordinateur s’il s’agit d’un ordinateur portable par exemple ou d’un Mac. C’est peut-être la méthode la plus rapide si vous avez la facture sous la main, mais elle n’est pas non plus fiable. Parce que les distributeurs, à Parfois, ils ont des spécifications techniques obsolètes des modèles et le modèle du graphique qui apparaît sur la facture est incorrect.
- Nous pouvons aller à l’emballage, bien que ce ne soit que pour les cas dans lesquels nous avons acheté la carte séparément ou avons acheté un ordinateur par pièce, car ici, ils incluent généralement toutes les boîtes de composants. Si vous avez acheté un ordinateur d’occasion ou pré-construit, vous ne pourrez pas le faire.
- Nous pouvons l’ouvrir et le consulter directement depuis le matériel lui-même, ce que nous ne recommandons pas si vous n’avez pas une expérience minimale. En fait, c’est une méthode qui comporte plus de risques que d’avantages, en plus du temps que cela pourrait nous prendre, il serait plus rapide de le consulter directement dans le système d’exploitation.
- Vous pouvez installer des applications ou des logiciels tiers qui vous indiquent la carte dont vous disposez.
- Nous pouvons suivre quelques étapes pour le consulter depuis le système lui-même sur l’ordinateur, Windows ou Mac.
Comment vérifier les propriétés de la carte graphique de votre PC sous Windows ?
Il existe plusieurs façons de savoir quelle carte graphique vous utilisez à partir de votre propre système d’exploitation en quelques étapes, nous vous dirons donc de quoi il s’agit.
Voir aussi : comment récupérer facilement les données d’un disque dur endommagé ?
Avec l’outil de diagnostic DirectX

Si votre PC est un ordinateur de bureau avec un système d’exploitation Windows et que vous avez besoin de savoir quelle carte graphique vous avez installée, la première chose à faire est d’ouvrir une fenêtre d’exécution Windows, Win+R, et de lancer la commande Dxdiag. Cela ouvrira une nouvelle fenêtre avec l’outil de diagnostic DirectX dans lequel nous pouvons voir quel est notre graphique. Pour ce faire, il suffit d’aller dans l’onglet Écran et dans la section Périphérique, le fabricant ainsi que le type de puce installée sur notre ordinateur s’afficheront.
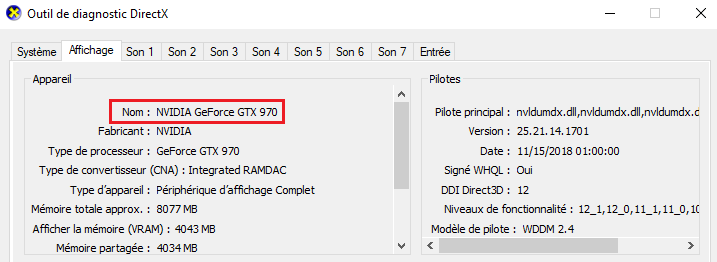
Nous pouvons également connaître le modèle de nos graphiques si nous ouvrons le Gestionnaire de périphériques Windows, une option disponible via le menu Win+X dans Windows 10. Une fois là-bas, nous affichons les Adaptateurs d’affichage. Nous y trouverons une entrée qui nous montrera le modèle de la carte graphique intégrée et une autre pour la carte graphique dédiée. Dans le cas où nous cliquons sur l’un d’eux avec le bouton droit de la souris et cliquez sur Propriétés, nous pouvons voir des informations plus détaillées sur chacun d’eux.
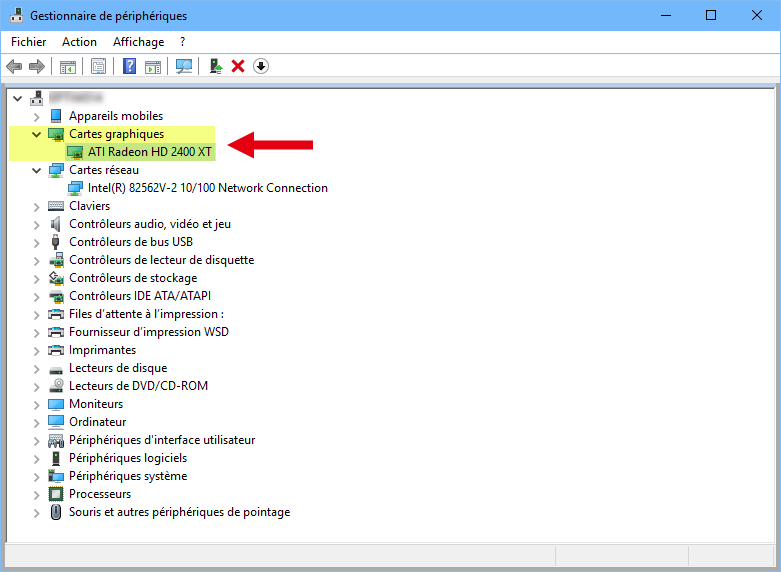
Avec msinfo32
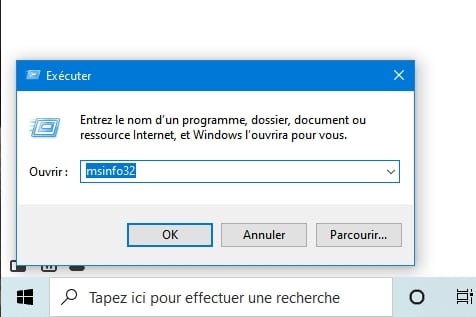
Vous pouvez aussi le faire en exécutant msinfo32, car il vous offre les options les plus complètes pour voir les caractéristiques de votre ordinateur, parmi lesquelles la carte graphique. Il est très facile à utiliser et à visualiser son contenu, ensuite vous obtiendrez des informations pertinentes sur les composants de votre ordinateur au-delà des graphiques eux-mêmes.
Tout ce que vous avez à faire est d’aller sur Exécuter (vous pouvez utiliser Windows + R pour cela) et à partir de là, tapez msinfo32. Si vous cliquez pour accepter, une nouvelle fenêtre apparaîtra avec les données que vous recherchiez. Ce sera dans les composants de l’écran. Vous savez déjà ce qu’est la carte graphique et, dans le cas où vous le souhaitez, vous pouvez vérifier ses performances et d’autres informations sur Internet. Vous pouvez également en avoir besoin pour rechercher de nouveaux pilotes ou tout ce que vous voulez.
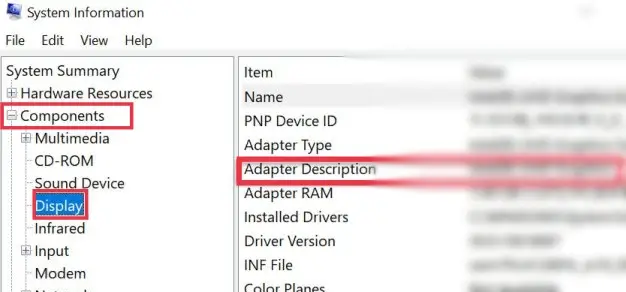
Comment vérifier les propriétés de la carte graphique dans macOS ?
Sur Mac, c’est beaucoup plus simple, car il suffit de chercher le modèle d’ordinateur, il faut savoir de quelle carte graphique il s’agit. Il n’y a aucune possibilité que vous ayez assemblé votre propre Mac par pièces ou qu’il y ait beaucoup de variété… Il y a peu de modèles et vous vous épargnerez toute démarche avec une recherche sur Internet sans avoir à l’ouvrir, sans avoir à aller sur ses paramètres ou sa configuration. En effet, Apple a sa propre page pour vérifier notre numéro de série et ainsi connaître au millimètre près les composants de notre appareil.
Découvrez aussi : Windows 10 : comment créer des points de restauration ?
Processus de vérification de la carte graphique sur macOS
Si vous ne connaissez même pas le modèle ou dans le cas où vous souhaitez le faire via un autre processus, vous pouvez suivre ces étapes : la première chose que nous devons faire est de cliquer sur l’icône Apple qui apparaît en haut de notre écran, puis cliquer sur l’option À propos de ce Mac. Cela ouvrira une nouvelle fenêtre organisée en onglets dans lesquels nous trouverons l’option Écran, dans le menu du haut, comme nous pouvons le voir dans la capture d’écran ci-dessous. Lors de sa sélection, vous trouverez les informations ici, vous verrez la taille de l’écran que vous utilisez à ce moment-là et également quel est le modèle de carte graphique de votre ordinateur Apple.
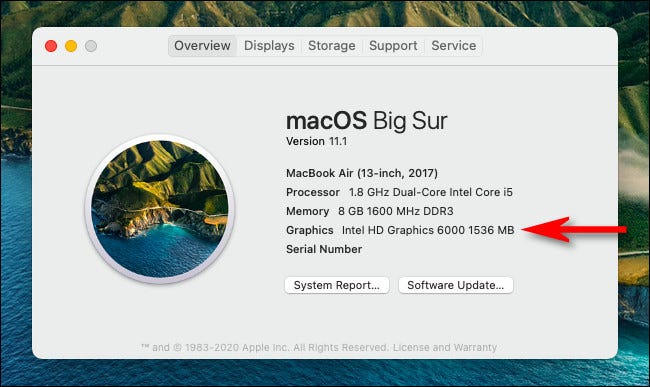
Parfois, dans le cas des ordinateurs Mac, le modèle de carte graphique intégré peut ne pas coïncider, car des modèles ont été commercialisés qui incorporaient différentes cartes graphiques en fonction de la capacité de stockage du disque dur ou du processeur, il est donc plus fiable de consulter via le numéro de série exact du modèle. On peut penser qu’un MacBook Pro 13″ de 2018 a toujours la même carte graphique et ce n’est peut-être pas le cas.
Si nous voulons approfondir les informations sur la carte graphique de notre ordinateur Mac, il suffit de cliquer sur le bouton System Report… Ou System Report… Voici un schéma déroulant de tout le matériel de notre ordinateur ouvrira. Vous devez cliquer sur Graphiques/Écrans et nous accéderons à tous les détails de notre graphique. Nous pourrons voir le modèle de chipset, le type de carte, la mémoire VRAM, le fabricant, le numéro d’identification de l’appareil, l’ID de révision et la famille de métaux.
Dans cette section, nous obtiendrons également des informations sur l’écran de l’ordinateur et les moniteurs externes dans le cas où ils sont connectés à l’ordinateur, à ce moment-là, comme c’est le cas dans la capture d’écran ci-jointe, nous voyons les informations sur l’écran Retina qui intègre ce MacBook Pro et le moniteur Beng 27″.
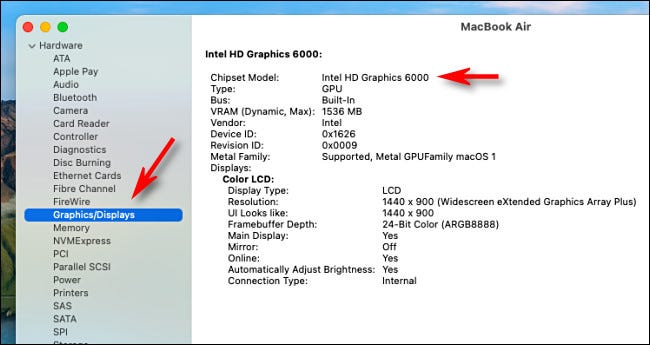
Programmes pour consulter le matériel installé
Il existe plusieurs programmes qui effectuent une analyse complète du matériel de nos équipements afin que nous connaissions toutes les marques et tous les modèles des éléments que nous avons intégrés. Ils offrent également généralement des informations sur le système d’exploitation et les logiciels installés, ainsi que les caractéristiques des processeurs, des disques durs et de la mémoire RAM totale et disponible. Nous vous recommandons de ne pas rechercher vous-même des applications de ce type, car elles peuvent contenir des logiciels malveillants, mais ces options que nous vous laissons ci-dessous sont très sûres et les meilleures qui existent actuellement.
CPU-Z
Une option, si vous cherchez à avoir un logiciel installable est votre ordinateur pour savoir quelle carte graphique vous avez installé. Vous pouvez télécharger CPU-Z gratuitement et l’exécuter au format .exe sans avoir à l’installer. Une fois que vous l’avez téléchargé et installé, vous verrez dans les différents onglets les informations sur tous les composants de l’ordinateur, comme vous pouvez le voir sur la capture d’écran.
Article similaire : Comment booter une clé usb sous windows ?
Vous pourrez connaître les informations sur le CPU, la mémoire RAM, la carte graphique et tous les détails des différents composants. Vous ne pensez pas qu’il se limitera à identifier, par exemple, le modèle de votre carte graphique, mais qu’il la scannera complètement, en indiquant des détails très précis comme le fabricant, la date de fabrication et le numéro de pièce. C’est intéressant car parfois, les constructeurs lancent des lots ou certaines cartes graphiques avec de petites pannes matérielles très ponctuelles et difficilement détectablesauquel cas, ilil faudra réclamer une nouvelle carte graphique au constructeur. Si vous êtes plus calé sur le sujet, sachez qu’on peut aussi documenter la vitesse d’horloge, information qui est indispensable si on veut overclockerle CPU pour des vitesses plus élevées. Il est rapide et très simple de toujours l’avoir à portée de main si vous avez des questions sur l’un des composants.

Speccy
Une autre option, bien qu’elle nécessite une installation, est Speccy. Speccy est gratuit et nous offre également toutes les informations dont vous pourriez avoir besoin dans une interface assez confortable et intuitive. Vous ne verrez pas seulement les composants de l’ordinateur tels que le processeur ou la mémoire RAM, mais vous pourrez également voir des informations sur les périphériques que vous avez peut-être connectés.
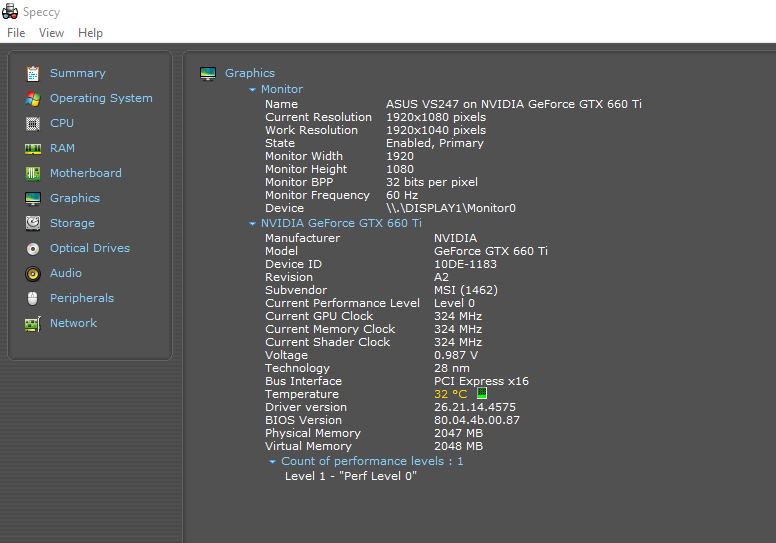
Cette application est disponible uniquement pour Windows XP, Windows Vista, Windows 7, Windows 8.1 et Windows 10 pour les versions 32 bits et 64 bits. Vous pouvez acheter la version payante pour 14,95 £ et elle vous permettra de recevoir des mises à jour régulières et une assistance premium 24h/24 et 7j/7. Cette application a été développée par Piriform Software, développeur d’applications bien connues telles que CCleaner.
AIDA64 Extrême
Nous avons la possibilité de l’installer comme un programme supplémentaire ou de l’utiliser de manière portable. Dans ce cas, nous ne sommes pas face à un outil gratuit, bien qu’il nous offre un essai de 30 jours sans payer et avec toutes les fonctionnalités au maximum. Si vous voulez l’obtenir, vous devrez certainement débourser 39,95 $.
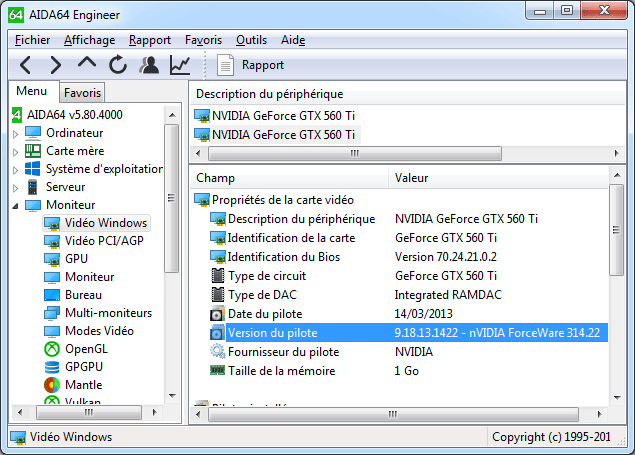
Dans l’application, nous voyons comment nous avons différents onglets où il nous informe des différents composants dont dispose notre équipe. Visuellement, il est beaucoup plus léger que les exemples précédents, car vous ne traitez pas les informations sur chaque site. Le problème est que comme tout est sous forme de liste, il n’est pas très facile de rechercher un point précis et tout peut être un peu plus encombré. Pas ici, dans ce cas toutes les informations sont clairement visibles.
Nous pouvons voir tout ce qui concerne notre carte mère, à propos du CPU, de la RAM, de la carte graphique et de nombreuses autres sections. Le côté positif est que pour beaucoup de ces éléments les informations sont données en temps réel. Ce qui est très apprécié. Pouvoir assister aux données qui sont mesurées à ce moment particulier est quelque chose qui aide beaucoup à certains égards lorsqu’une personne vérifie son équipement pour savoir non seulement quels composants il a, mais aussi comment il se comporte.
FIN
Quelques liens utiles
-
Télécharger gratuitement vos bd adultes en francais
-
IPhone bloqué sur une pomme, comment y remédier ?
-
Comment déverrouiller une clé USB protégées en écriture ?
-
Comment activer le compte administrateur caché Windows 10
-
Maintenance Logiciel : Top 5 logiciels pour entretenir son pc
-
Comment convertir un fichier Word en excel ?
-
Comment convertir un fichier Word en PDF ?






