Réinitialiser votre système Windows 10 aux paramètres d’usine.
Voici comment Restaurer Windows 10 à l'état usine

Si votre ordinateur rencontre des problèmes ou si vous souhaitez le ramener à son état d’origine, la meilleure solution est de le restaurer Windows 10 à l’état usine.
Cette méthode permet de retrouver un ordinateur rapide comme au premier jour, mais elle efface toutes les données. Assurez-vous de sauvegarder vos fichiers importants sur un disque dur externe ou une clé USB avant de commencer le processus.
Comment Restaurer Windows 10 à l’état usine

Avant de restaurer votre ordinateur à son état d’usine, il est crucial de bien le préparer. Commencez par vous informer sur la procédure spécifique à suivre en consultant le site du fabricant. Ensuite, assurez-vous de sauvegarder toutes vos données personnelles telles que les photos, vidéos, applications et documents importants. Enfin, préparez une liste des logiciels et des mises à jour à réinstaller après la réinitialisation. Voyons maintenant chacune de ces étapes en détail.
Lire aussi : Comment désactiver les mises à jour automatiques de Windows 10 et 11
Avant de réinitialiser votre PC, consulter le site web du fabricant.
Pour bien vous préparer à réinitialiser votre ordinateur, commencez par identifier le fabricant de votre appareil. Il existe de nombreuses marques, dont Acer, Samsung, Lenovo, HP et Dell. Utilisez votre navigateur pour rechercher le support du fabricant en tapant “support + nom du fabricant” dans un moteur de recherche. Une fois sur la page de support, filtrez les résultats selon le modèle de votre ordinateur pour accéder aux guides, manuels et FAQ spécifiques à la restauration du système.
Prenez le temps de lire attentivement ces ressources et suivez les étapes recommandées pour vous assurer d’effectuer la restauration correctement. Si vous rencontrez des difficultés, n’hésitez pas à contacter le support technique pour obtenir de l’aide.
Pensez à Sauvegarder les données utilisateurs importantes
Avant de commencer la réinitialisation de votre système à l’état d’usine, assurez-vous de sauvegarder toutes vos données personnelles. Cela inclut des fichiers tels que des photos, des vidéos, des documents professionnels, ainsi que tout autre élément stocké sur votre ordinateur, qu’il soit portable ou de bureau.
Vous pouvez utiliser un disque dur externe, une clé USB avec une capacité de stockage suffisante, ou même un autre ordinateur pour sauvegarder vos fichiers. Vous avez également la possibilité d’utiliser des outils en ligne comme WeTransfer pour transférer vos fichiers. Cette étape de sauvegarde est cruciale car une fois la réinitialisation du PC lancée, vous ne pourrez pas récupérer vos données personnelles.
Voir aussi : Top 9 logiciels les plus performants pour les auto-entrepreneurs en 2024
Préparer les logiciels et mises à jour importantes
Avant de procéder à la restauration du système, il est essentiel de consulter le site du fabricant pour connaître les logiciels et les mises à jour importantes à prévoir après la réinitialisation. Il se peut que la restauration de votre PC nécessite la réinstallation de pilotes ou de logiciels, disponibles en téléchargement sur le site du fabricant. Assurez-vous donc de télécharger les pilotes compatibles avec le modèle exact de votre PC et avec la version de Windows que vous utilisez.
Si Windows est opérationnel :
- Cliquez sur le menu Démarrer, situé en bas à gauche de votre écran.
- Sélectionnez Paramètres, puis accédez à Mise à jour et sécurité.
- Dans l’onglet Récupération, cliquez sur Commencer sous l’option Réinitialiser ce PC.
- Vous serez invité à choisir entre la conservation ou la suppression des fichiers. Pour une restauration complète, sélectionnez Supprimer tout.
- Vous pourriez également choisir de réinitialiser tous les lecteurs ou uniquement celui où Windows est installé. Optez pour la réinitialisation de tous les lecteurs.
- Une dernière confirmation vous sera demandée : supprimer simplement les fichiers ou nettoyer entièrement le lecteur. Choisissez l’option pour supprimer simplement les fichiers.
- Une fois branché sur secteur, cliquez sur Réinitialiser pour lancer le processus.
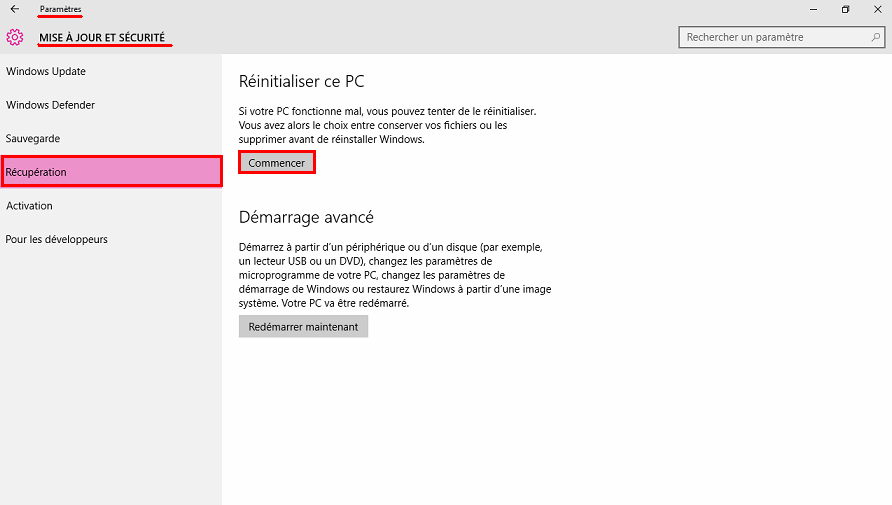
Si Windows ne démarre pas :
Chaque fabricant propose un raccourci clavier ou une touche spécifique pour accéder au mode de secours. Par exemple, chez HP, il s’agit de la touche F11, tandis que sur un PC portable Lenovo, vous devez appuyer sur la touche OneKey, et ainsi de suite.
- Utilisez ce raccourci ou cette touche au démarrage, puis, une fois sur l’écran de secours, sélectionnez l’option Dépannage.
- Ensuite, cliquez sur Réinitialiser ce PC.
- Vous pourriez avoir deux choix : Tout supprimer ou Restaurer les paramètres d’usine. Privilégiez la deuxième option si elle est disponible.
- Ensuite, sélectionnez Tous les lecteurs (si proposé) et choisissez de simplement supprimer les fichiers.
- Après vous être assuré d’être connecté au secteur, cliquez sur Réinitialiser pour lancer le processus.
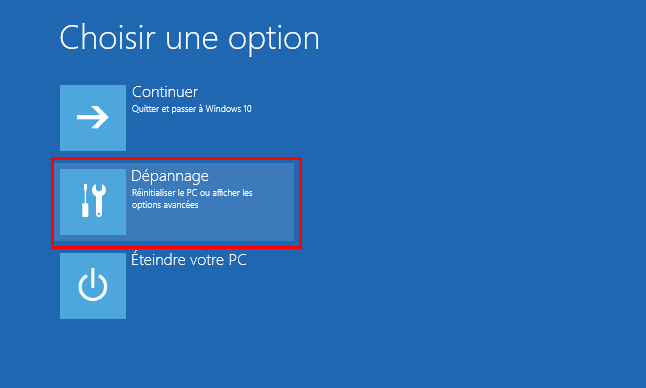
Une fois la restauration achevée, vous serez invité à reconfigurer entièrement votre ordinateur.
En conclusion
Il était question de restaurer Windows 10 à l’état d’usine, ce dernier est une procédure essentielle pour résoudre les problèmes système et retrouver des performances optimales. Cependant, il est crucial de sauvegarder vos données importantes avant de commencer, et de suivre attentivement les instructions spécifiques à votre appareil pour éviter toute perte de données.






